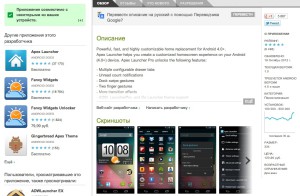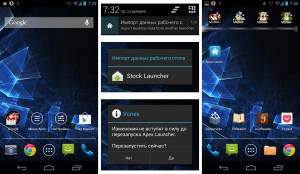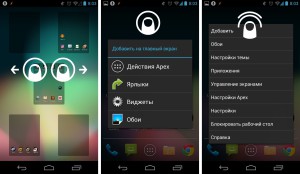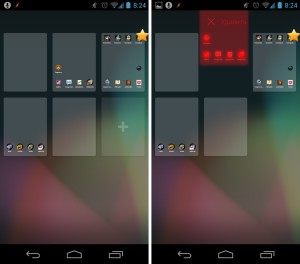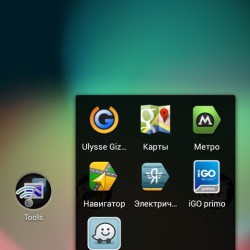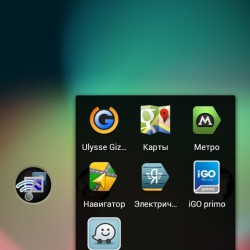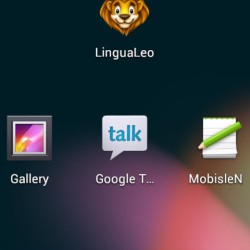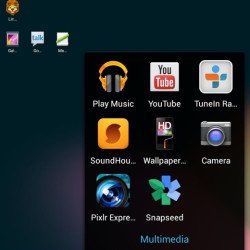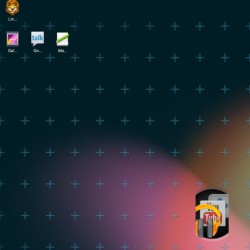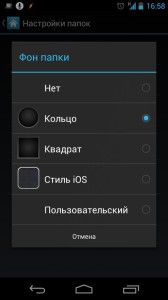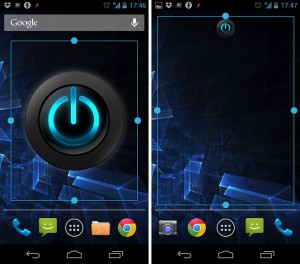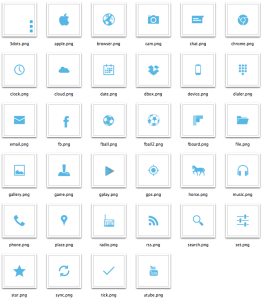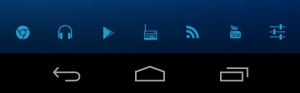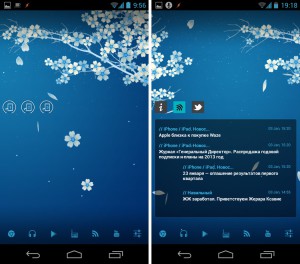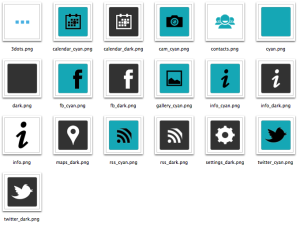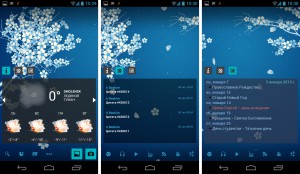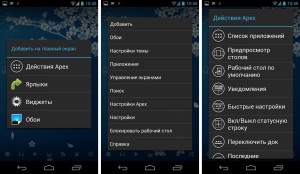Apex, — очередной рабочий стол, не такой популярный как Go Launcher EX, но действительно ли он хуже или проще? Может быть дело в том, что он оказался чуточку сложнее в освоении и не так замечательно выглядит при первой установке? Давайте посмотрим на него внимательнее, может быть это алмаз, который требует огранки?
В рамках обзора мы рассмотрим бесплатную версию Apex Launcher, которая в отличии от платной имеет ряд заблокированных возможностей, о чем поговорим в конце материала.
Рабочий стол
Первая установка, мы видим стандартный рабочий стол, фактически не отличимый от только что покинутого, в панели уведомлений появляется предложение импортировать настройки стандартного лаунчера.
Итак, первое знакомство получается абсолютно нейтральным, нам предложили перенос настроек из ранее используемого рабочего стола, не стали менять фоновый рисунок и в целом опыт использования остался прежним. Единственный недостаток, это неспособность перенести виджеты, так что пользователям с большим количеством оных, придется потрудиться.
Проверяем реакцию на разнообразные жесты в системе:
- щипок на рабочем столе;
- свайп вверх/вниз;
- длительное удержание;
- двойной тап;
Эксперимент показывает, что работают все указанные жесты, за исключением росчерков вверх/вниз. Которые при более глубоком анализе доступных настроек, присутствуют и могут быть запрограммированы на достаточно большой список действий, начиная от возможности показывать панель уведомлений и заканчивая запуском определенного приложения.
К сожалению, дружелюбность интерфейса оставляет желать лучшего, при вызове предпросмотра рабочих столов, невозможно провести с ними никаких дополнительных действий: назначить стол по умолчанию, удалить/добавить стол, переместить/изменить порядок. Все эти опции доступны в отдельном пункте меню: Настройки Apex → Настройки домашнего экрана → Управление экранами, где можно в визуальном редакторе настроить рабочие столы. Почему нельзя было именно это момент повесить на щипок, остается загадкой.
Раз уж разработчики решили затащить нас в настройки, то стоит рассмотреть их более внимательно, итак Настройки домашнего экрана. Данный блок настроек разделен на секции:
- расположение — настройка сетки рабочего стола, вплоть до 10х10, отступы от краев экрана, можно убрать полностью, размер иконок в процентном соотношении от 50% до 150% и наконец управление рабочими столами;
- прокрутка — можно задать циклическую прокрутку рабочих столов, выставить время задержки для переходов между столами, назначить один из 4-х эффектов анимации, использовать прозрачность в эффекте перехода (крайне плохо сказывается на производительности на тестируемом Galaxy Nexus);
- обои, – выбирается режим показа обоев, один экран без прокрутки (аля iPhone), либо с поэкранной прокруткой, как принято в Android;
- индикатор положения — показать/скрыть индикатор текущего рабочего стола, переместить в верхнюю часть экрана, настроить автоматическое угасание, вот и все настройки;
- опции UI [User interface] — предлагает переключиться в планшетный режим, где происходит перемещение иконки AppDrawer в верхнюю часть экрана и убирается док. Также позволяет отключить виджет поиска Google, расположенный в верхней части экрана или изменить его стиль;
- скрыть элемент — настраивается отображение строки статус бара, подписей у иконок, теней и сетки появляющейся при перемещении приложений;
- Планшетный режим
- Скрытый статус бар
- Размер 150%
- Размер 50%
- Сетка 10х10
Как видно из скриншотов, работа с размером иконок и сеткой сделана достаточно неаккуратно. Размер иконок изменяется только на рабочем столе, в папках размер задается в отдельном окне настроек, при этом сам значек папки нужно будет подобрать отдельно. При увеличении иконок, текст подписи становится размытым, т.е. производится обычное масштабирование картинки, а не полноценная работа с объектом.
В целом работа с рабочим столом напомнила времена Windows Mobile, когда сделать можно было феноменальные вещи, но затраты времени прямо пропорциональны полученному результату.
Общее впечатление от настроек двоякое, вроде как все разбито по категориям, все настройки логически сгруппированы в рамках категории, но группы как-то странно сделаны, размер иконок для рабочего стола, дока, папки и списка приложений настраивается в четырех разных местах. Таким образом Apex Launcher, помимо уже рассмотренных настроек рабочего стола имеет:
- настройки главного меню (речь идет о настройках App Drawer);
- настройки док-панели;
- настройки папок;
Именно в этих разделах производится настройка внешнего вида рабочего пространстранства Вашего смартфона с установленным Apex Launcher.
Общим для всех пунктов настроек является:
- установка размера иконок;
- установка отступов от края экрана;
- для дока и списка приложений настраивается логика работы скроллинга;
Из интересных особенностей можно отметить настройку для изменения внешнего вида папки, где на выбор предлагается 3 варианта, плюс возможность установить собственное изображение.
Отдельного упоминания стоит работа с ярлыками и виджетами. Разработчики решили объединить в одном всплывающем меню все возможные действия над иконками и виджетами. Меню появляется при длительном тапе по соответствующем элементу.
Работа с виджетами реализована по собственному алгоритму, который оказывается частично совместим с внедренным Google начиная с Android 3.1. Размер изменяется далеко не у всех виджетов, ниже скриншот демонстрирующий разницу.
При этом виджеты информационной направленности, такие как календарь, почта и т.п. могут быть масштабированы без проблем.
Установленным приложениям можно изменять иконку, что позволяет избавиться от не очень удачных вариантов, назначив собственные. Действие выполняется из меню, пункт Редактировать. Иконки можно выбрать из файловой системы, альбома и из набора, если есть установленные темы. В этом же пункте можно изменить отображаемое название, бывает очень удобно, если название не помещается или оказывается недостаточно информативным.
Список приложений
Второй важной вехой при работе с рабочими столами в Android является AppDrawer, глобальный список приложений, установленных в системе.
В Apex Launcher наследуется стандартный принцип постранения списка, две закладки, одна для приложений, вторая для виджетов. Но с небольшими вариациями, есть возможность добавить дополнительную вкладку Загрузки, включить/отключить возможность переключаться между вкладкой Виджеты и Приложения посредством росчерков, сделать прокрутку приложений и виджетов вертикальной, как в Android 2.x и назначить вместо иконки Google Play Store собственную или разместить там меню настроек Apex.
Удобно наличие опции, — Скрыть приложения, позволяющий убрать с глаз долой ненужные вещи, такие как иконки живых обоев, регистрационные ключи и т.п.
Среди остальных отличий от классического Stock Laucher возможность настроить сортировку приложений (по дате, по названию, по частоте запуска) и подогнать размер сетки, о чем уже упоминалось выше.
Важным отличием Apex Launcher от Go Launcher EX является умение работать с стандартным диалогом установки виджетов, а не через всплывающее меню, как это сделано у Go Team. Для Android младше 4-ой версии эта операции требует наличие Root доступа, в 4.2 дополнительных прав не просит.
Таким образом Apex Launcher минимально изменяет стандартный пользовательский опыт, но несет более интересные возможности по кастомизации.
Что может Apex Launcher?
Так как описание основных функций мы сделали, теперь посмотрим как же можно настроить Apex Launcher, чтобы рабочий стол стал отличаться от всего, что мы обычно видим.
Для этого зайдем в настройки и поставим размерность сетки рабочего стола 10х8, для дока установим 7 иконок и возможность его прокрутки.
После этого можем расставлять иконки в доке, для примера я использовал два набора иконок, которые можно загрузить по ссылке.
Таким образом мы размещаем 7 иконок в доке и они не перекрывают друг друга.
После этого обратимся к возможности Apex Launcher создавать ярлыки на собственные действия, среди которых представлены:
- Список приложений (AppDrawer);
- Предпросмотр рабочих столов;
- Рабочий стол по умолчанию;
- Уведомления;
- Быстрые настройки (для Android 4.2);
- Вкл/Выкл статусную строку;
- Переключить док;
- Последний приложения;
- Меню Apex;
- Настройки Apex;
- Блокировка/Разблокировка;
- Рабочий стол №.
Таким образом, мы можем задать собственные ярлыки для большинства распространенных действий, и для начала создадим их для переходов по рабочим столам.
Ярлыки переходов требуется создавать на каждом рабочем столе, т.е. если у вас 3 рабочих стола, то создать придется 9 ярлыков.
После того как ярлыки созданы, выбираем для них иконки. Обратите внимание, что иконка может быть разной на каждом столе, что позволяет создать эффект активности. Используем набор Mint.
Для примера создаем рабочие столы:
- Информация, — куда дополнительно размещаем виджет погоды;
- RSS ридера, — для этого берем виджет Minimal Reader
- Календарь, — разместим виджет событий.
Теперь можно переключаться между рабочими столами не росчерками, а по нажатию ярлыков. И это позволяет взглянуть на Apex Launcher совсем с другой стороны, это не просто рабочий стол для смартфона, это отличное решение для разнообразных встраиваемых систем имеющих низкую вычислительную способность и слабую чувствительность сенсорного экрана.
Например, автомобильные магнитолы под управлением Android. Если производитель пожадничал и не стал глубоко подстраивать оболочку под устройство, то Apex Launcher вполне может решить эту проблему. Немного повозившись можно сделать отличную оболочку используя сторонние иконки и разнообразные виджеты.
В заключении? можно сказать, что Apex Launcher достаточно интересная оболочка, не такая пестрая как Go Launcher EX, но обладающая более интересными возможностями. Чтобы стать лучшей оболочкой для Android нужно совсем немного:
- решить вопрос юзабилити в области управления рабочими столами и последовательности применяемых настроек;
- решить вопрос с типографикой шрифтов, так как в разных меню используется разный размер шрифта;
- и в целом провести тотальную ревизию интерфейса, устранить мелкие шероховатости и можно получать награду.
В статье я дал вектор для дальнейшего понимания данного продукта, который крайне популярен среди гиковой аудитории, а дальше все зависит от вас.
И не забываем, что есть Apex Launcher Pro, который позволяет слегка расширить возможности:
- добавить собственные закладки в AppDrawer и разместить в них свои приложения;
- поддерживает отображение непрочитанных сообщений и пропущенных звонков на иконках телефона и сообщений;
- поддерживает жесты в доке и двухпальцевые жесты (проще говоря имеет расширенную поддержку жестов);
- предлагает большее количество эффектов переходов между рабочими столами;
- пакетное создание/добавление элементов в папки;
- возможность объединять папки и их содержимое;
- размещать виджеты 1х1 в доке;
- поддерживает перекрытие виджетов (когда один виджет может быть закрыт полностью или частично другим, этакий бутерброд);
Для использования рекомендую всем пользователям подбирающим альтернативу домашнему рабочему столу.